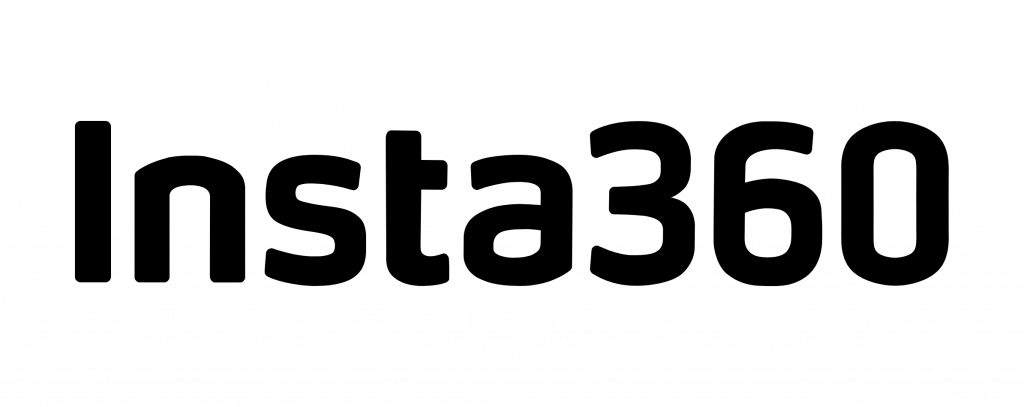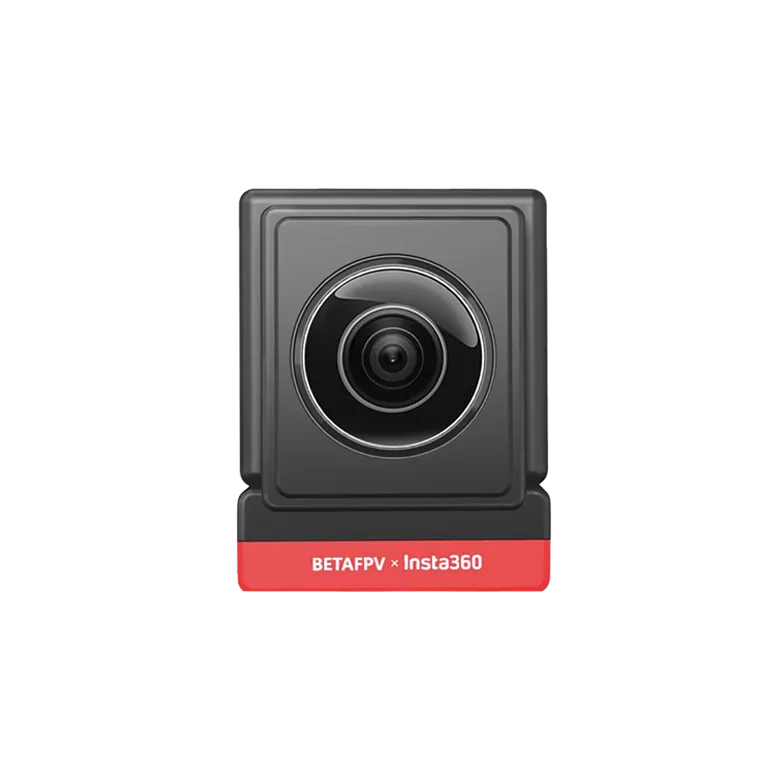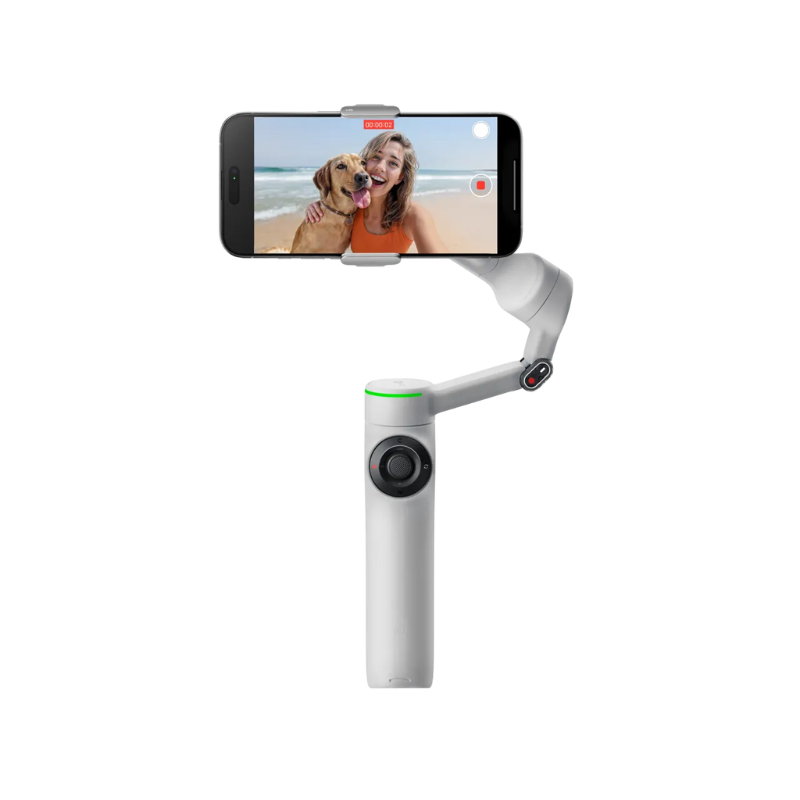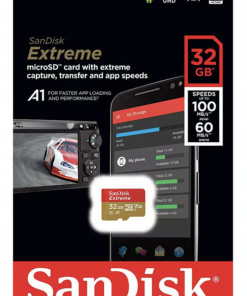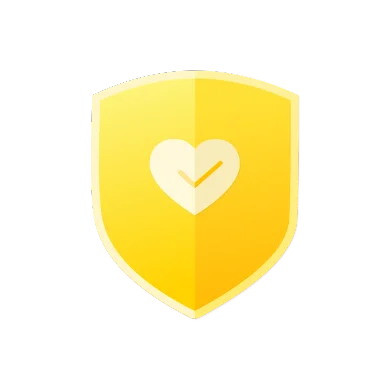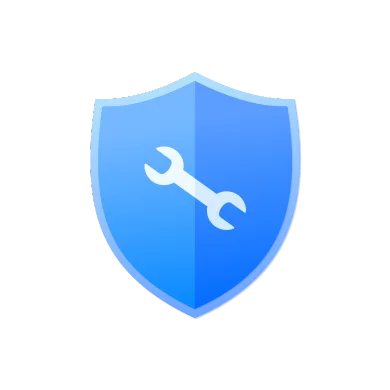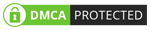Insta 360
TIPS: Hướng dẫn một số thao tác khi sử dụng Insta360 GO 2
Hướng dẫn bạn đọc một số thao tác sử dụng Insta360 GO 2, camera hành trình nhỏ gọn nhưng mạnh mẽ và nhiều tính năng
Insta360 GO 2 là chiếc camera hành trình mạnh mẽ nhưng sở hữu kiểu dáng nhỏ gọn. Nó có khả năng quay video độ phân giải tối đa lên tới 1440p 50fps và hỗ trợ chụp ảnh RAW 2000 x 2000 pixel. Kích thước ống kính 11.24mm khẩu độ mở F2.2 cho góc quay rộng lên tới 120 độ. Tất cả sức mạnh chỉ gói gọn trong “một viên nhộng” kích thước 52.9 x 23.6 x 20.7 mm và nặng chỉ khoảng 27g mà thôi.
Tuy nhiên, là một sản phẩm công nghệ càng nhỏ gọn và mạnh mẽ thì các thao tác sử dụng sẽ càng lược bỏ hoặc đơn giản hoá hơn. Và vô hình dung khiến cho nó khác lạ so với thông thường. Thế nên với người dùng mới thì sẽ gặp một chút khó khăn khi sử dụng thiết bị. Nhưng đừng lo lắng, dưới đây là một số mẹo và thủ thuật khi sử dụng Insta360 GO 2:
Tắt/Mở thiết bị
- Để mở thiết bị, bạn nhấn giữ khoảng gần 1 giây nút Action bên dưới ống kính (Hoặc bạn có thể nhấn một lần vào nút Action để bật thiết bị và quay nhanh)
- Để tắt thiết bị, bạn nhấn giữ hơn 2 giây cho đến khi đèn báo hiệu tắt
Quay video/dừng quay video
- Để quay video bạn chỉ cần nhấn nút Action (khi thiết bị đang mở), lúc này GO 2 sẽ bắt đầu quay video ở chế độ Pro (có thể đổi chế độ quay trong cài đặt của máy thông qua ứng dụng)
- Để dừng quay video bạn chỉ cần nhấn nút Action
- Ngoài ra khi thiết bị đang tắt, bạn có thể nhấn nút Action để quay video (QuickCapture)
Cách chụp ảnh với GO 2
- Để chụp ảnh với Insta360 GO 2, bạn chỉ cần nhấn 2 lần nút Action khi máy đang tắt là được (QuickCapture)
Cách kết nối GO 2 với điện thoại
- Mở GO 2 lên và mở ứng dụng Insta360 trên điện thoại.
- Nhấn vào biểu tượng máy ảnh trên ứng dụng
- Thiết bị sẽ xuất hiện và bấm Connect Now (Nếu chưa hiện thì một bảng hiện ra, bạn lướt sang trái để tìm GO 2)
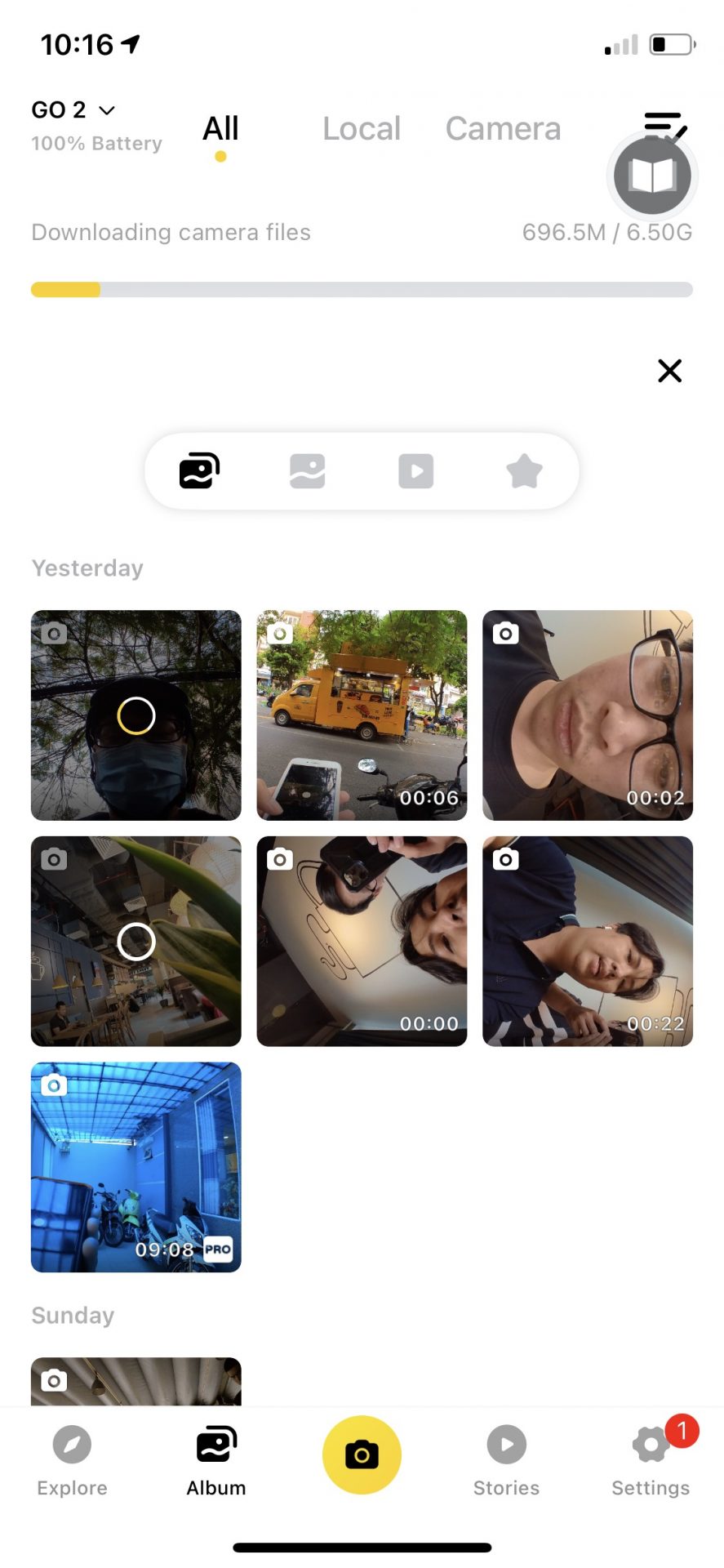
- Nếu vẫn chưa tìm và kết nối được thiết bị, hãy thử mở cài đặt Wi-Fi và kết nối tới Wi-Fi của Insta360 GO 2 rồi trở lại ứng dụng
Nếu kết nối lần đầu, thiết bị sẽ yêu cầu một số quyền và bạn phải làm theo các chỉ dẫn của hộp sạc Insta360 GO 2 để kết nối (hoặc nhấn nút Action trên GO 2 để xác nhận)
Cách ngắt kết nối GO 2 với điện thoại
Để ngắt kết nối với GO 2, bạn chỉ cần tắt Bluetooth và Wi-Fi hoặc tắt GO 2 là xong. Nếu bạn muốn kết nối tới thiết bị khác thì tiếp tục thực hiện các bước trên.
Hướng dẫn cách tải file về và xuất file đến điện thoại
Insta360 GO 2 có cách tải file và xuất file về điện thoại hơi phức tạp một chút:
- Sau khi đã kết nối GO 2 tới điện thoại, bạn đi tới kho hình ảnh ở mục Album
- Tiếp đến bấm sang tab Camera ở phía trên
- Tại đây sẽ là những file được lưu trên GO 2, bạn chọn file cần xuất và bắt đầu tải về phần mềm
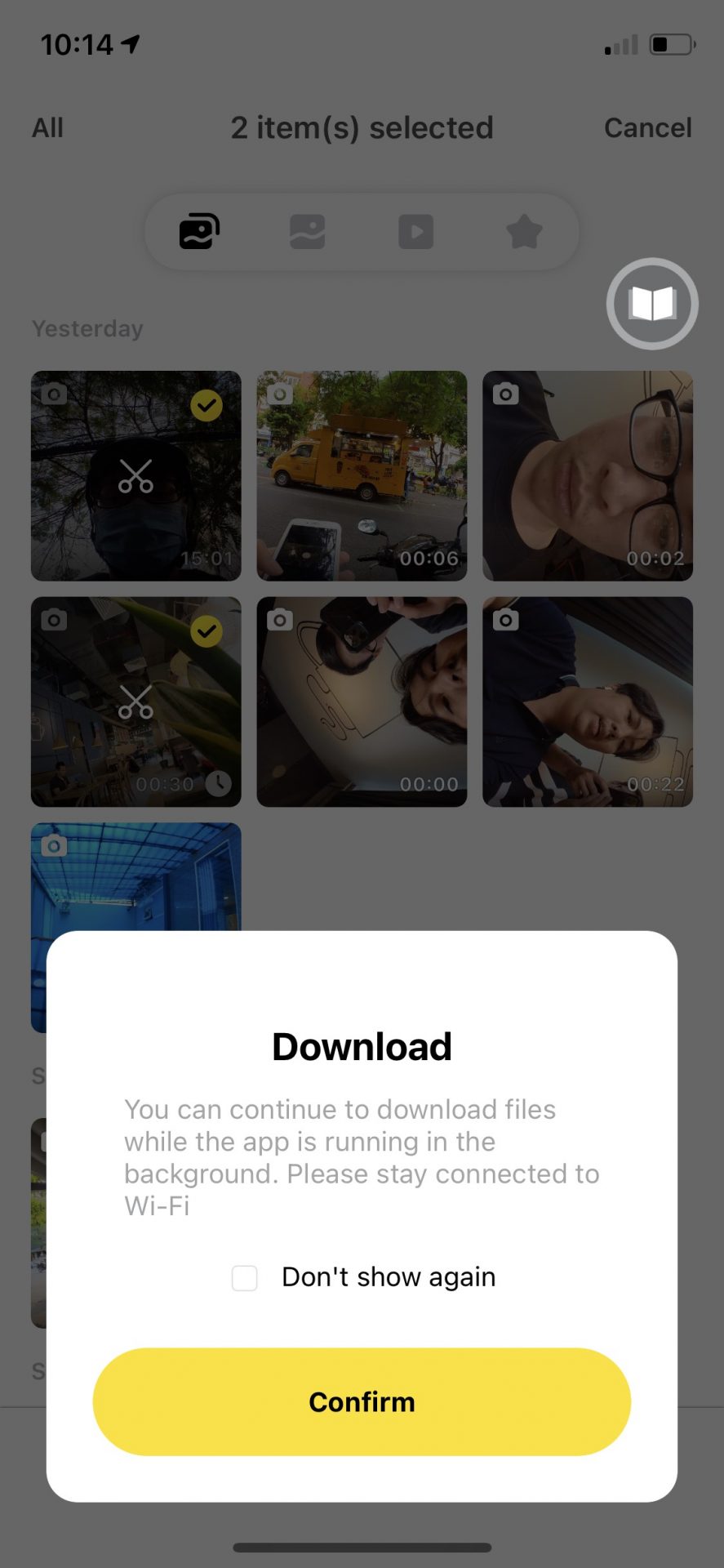
- Sau khi tải về phần mềm, bạn chuyển sang tab Local để tiếp tục xuất file về điện thoại.
- Tại mục xuất file sẽ có các tuỳ chọn Tỉ lệ, Độ phân giải tối đa, Bitrate, Khung hình tối đa, Loại bỏ hạt, Color Plus. Sau khi thiết lập xong chọn Export để xuất file về điện thoại. Bạn lưu ý là giữ ứng dụng mở trong khi xuất
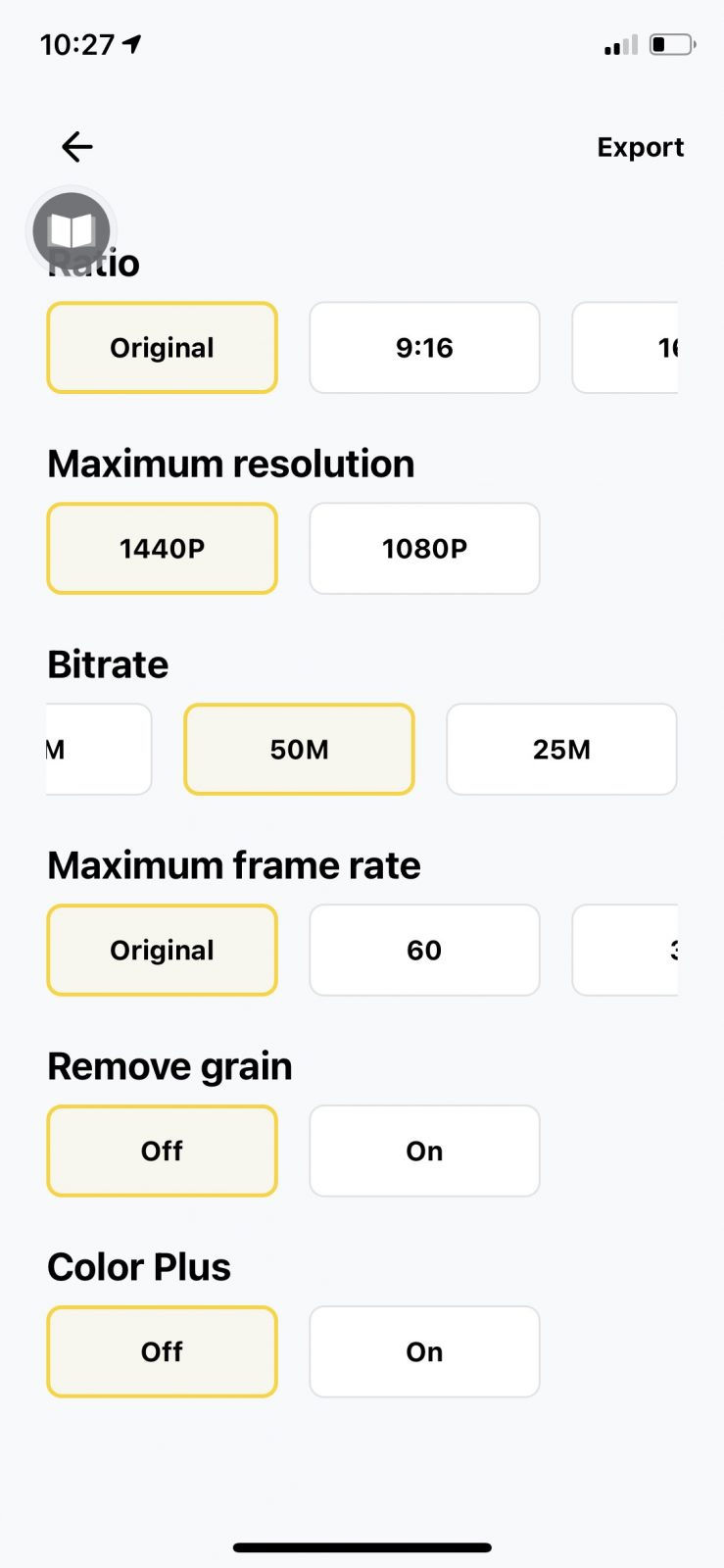
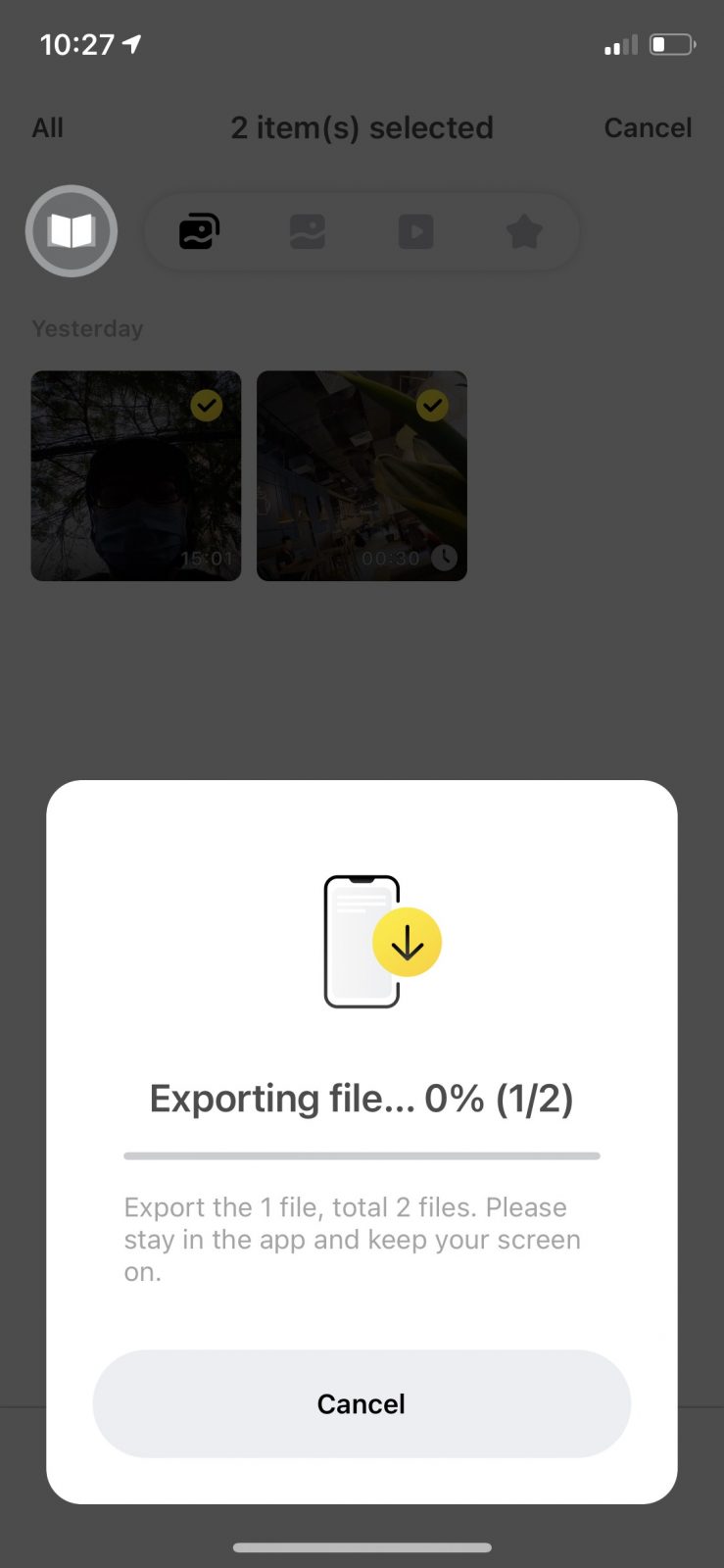
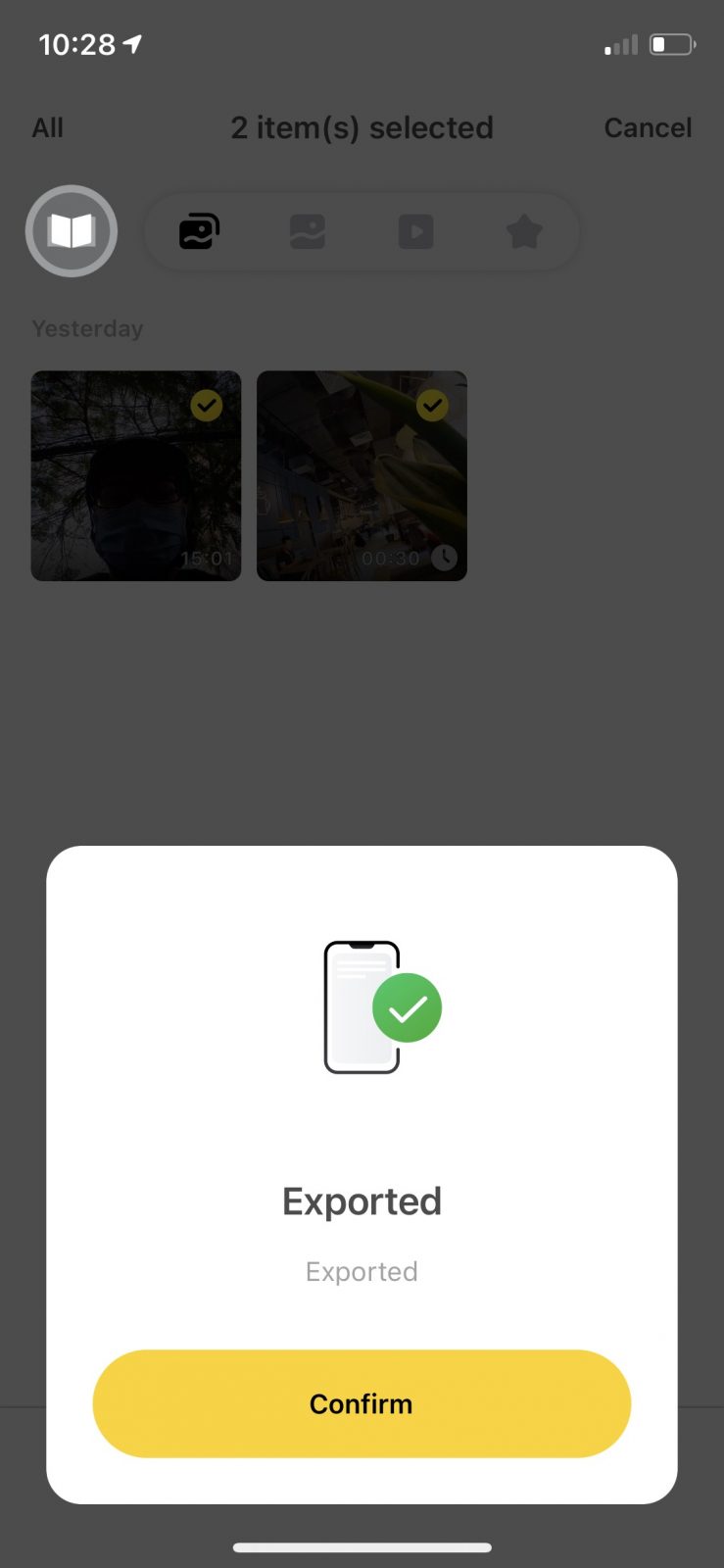
Hướng dẫn cách cân chỉnh trục
Insta360 GO 2 sẽ tự động cân chỉnh trục cho video, nhưng đôi khi thiết bị cũng sẽ có sai xót và lúc này bạn cần cân chỉnh lại. Cách thức cân trục cũng rất đơn giản:
- Kết nối GO 2 tới điện thoại
- Sau khi kết nối xong, bạn đặt GO 2 lên một mặt bằng phẳng và cân bằng, không gồ ghề
- Sau đó đi tới phần Settings -> Other settings (chỉ có khi kết nối tới GO 2) -> Gyro Calibration. Nhấn Next khi đã đặt GO 2 lên mặt phẳng cân bằng
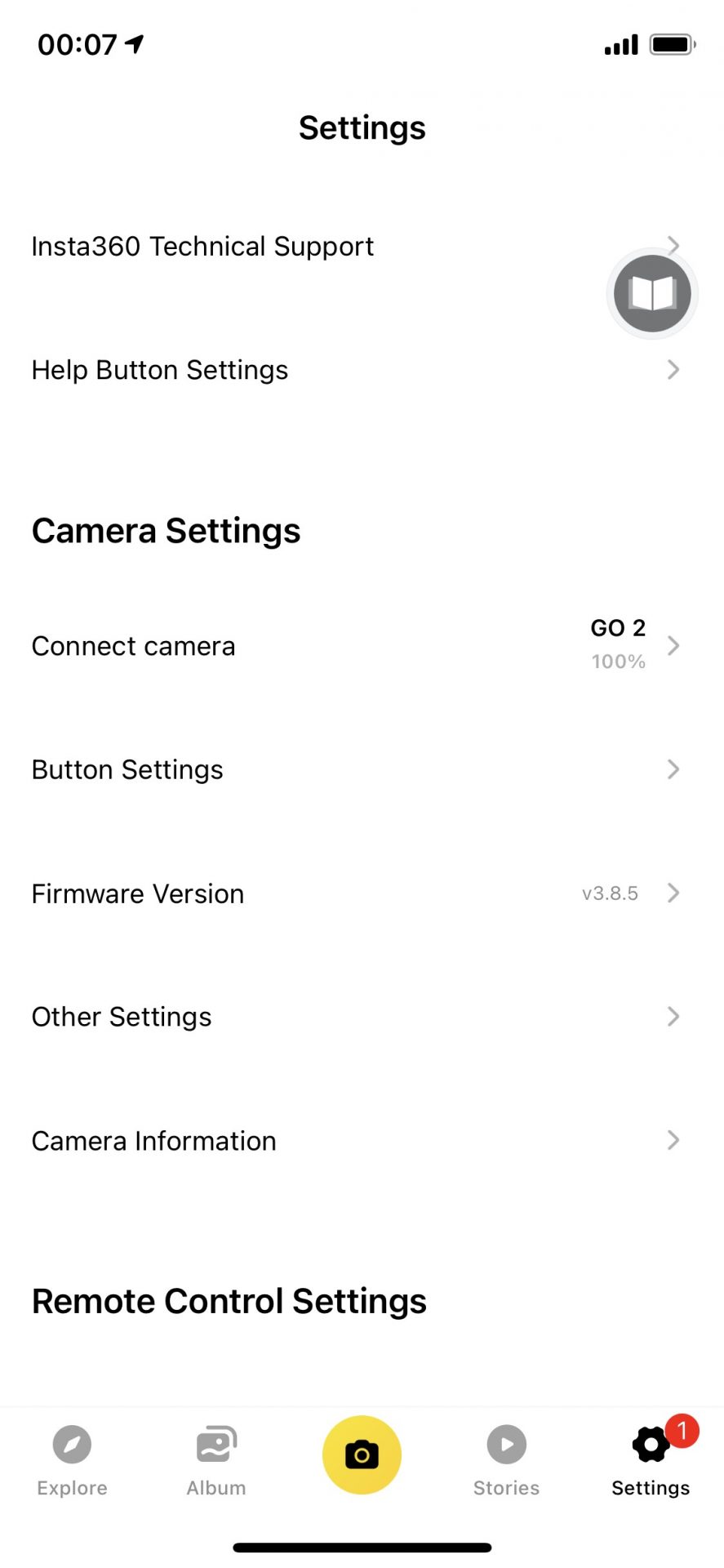
- Insta360 GO 2 sẽ tự động cân bằng trục và lúc này thiết bị sẽ nháy đèn xanh dương và xanh lá
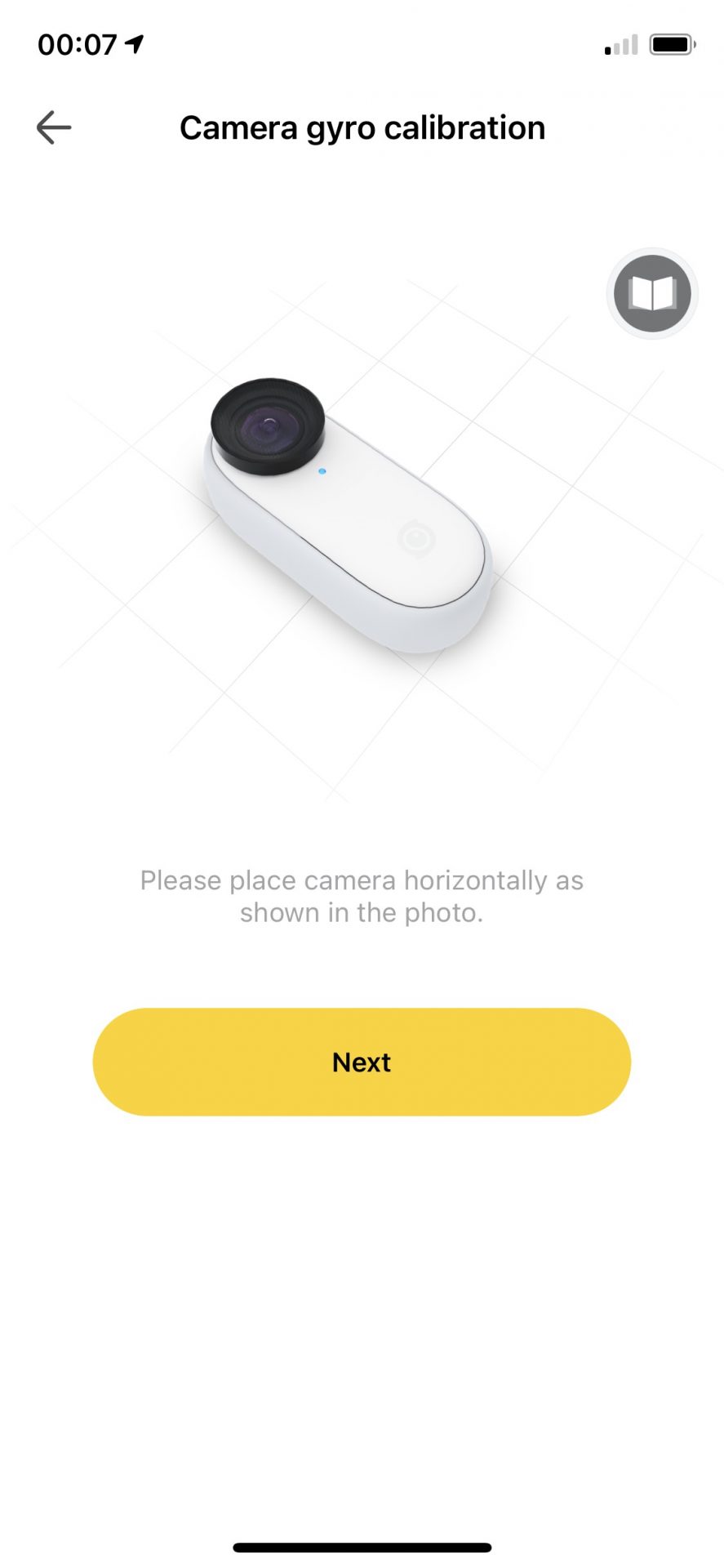
- Khi đã cân trục xong, thiết bị sẽ hiển thị đèn báo hiệu xanh lá
Thay đổi chức năng nút Action
Bên cạnh việc nút Action của máy giúp quay video ở chế độ Pro, bạn cũng có thể thay đổi chức năng của nút này thông qua thao tác sử dụng Go 2 sau:
- Kết nối GO 2 tới điện thoại
- Sau đó đi tới phần Settings -> Button Settings và tại đây bạn có thể đổi chức năng của nút này thành Starlapse, Pro Video, HDR Video,….
Insta360 GO 2 còn sở hữu phụ kiện case sạc là một chiếc remote kiêm tripod mini khá tiện lợi, dưới đây là một số thao tác sử dụng cơ bản của case sạc này:
Khởi động case sạc/Tắt case sạc
- Để khởi động case sạc bạn chỉ cần mở nó ra là xong, nếu GO 2 và case sạc đã kết nối với nhau từ trước thì chúng sẽ tự động kết nối
- Tương tự để tắt case sạc bạn chỉ cần đóng nó lại là xong
Đánh thức case sạc/thiết bị
- Nhấn vào nút ghi hình (màu đỏ) hoặc nút chế độ (màu trắng) để đánh thức case sạc hoặc GO 2 khi nó đang trong case sạc.
Chuyển đổi chế độ quay
- Nhấn vào nút chế độ (màu trắng) để chuyển đổi chế độ quay
- Tiếp đến nhấn nút ghi hình (màu đỏ) để quay, để dừng ghi hình thì nhấn nút màu đỏ một lần nữa
Thay đổi các thông số quay
- Nhấn nút chế độ để cuộn qua các cài đặt
- Nhấn nút ghi hình để điều chỉnh các thông số
Tắt GO 2 bằng case sạc
- Để tắt GO 2 bằng case sạc, bạn nhấn giữ lâu nút chế độ để tắt
Ý nghĩa đèn báo hiệu trên GO 2
Insta360 GO 2 có một đèn báo hiệu nhỏ và dưới đây là ý nghĩa của chúng:
- Xanh dương nhạt: Thiết bị đang bật
- Xanh lơ: Thiết bị đang chờ
- Đỏ: Thiết bị đang tắt và đang sạc
- Màu xanh lơ nháy một lần nghĩa là thiết bị đã chụp ảnh
- Màu trắng nháy một lần nghĩa là thiết bị bắt đầu quay (nháy nhanh hơn nếu đang quay Timelapse)
- Khi đang sạc, nếu đèn báo tắt đi thì có nghĩa là GO 2 đã được sạc đầy